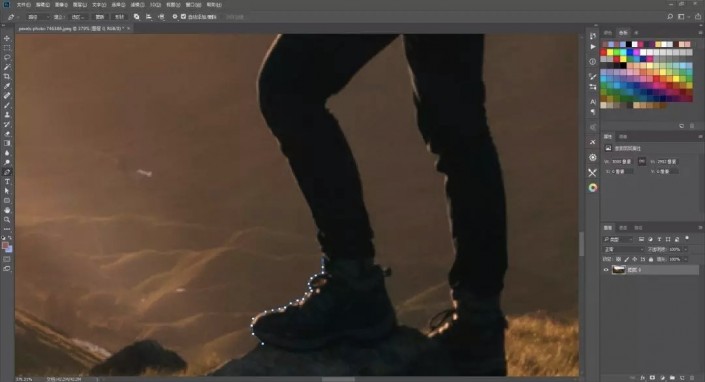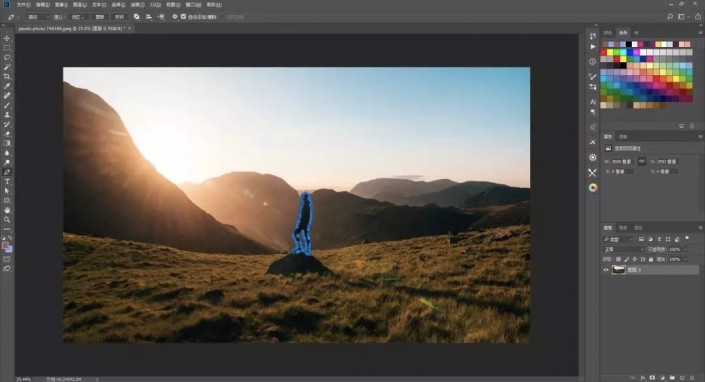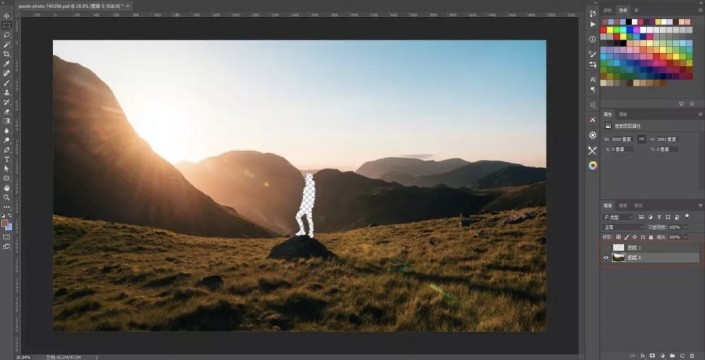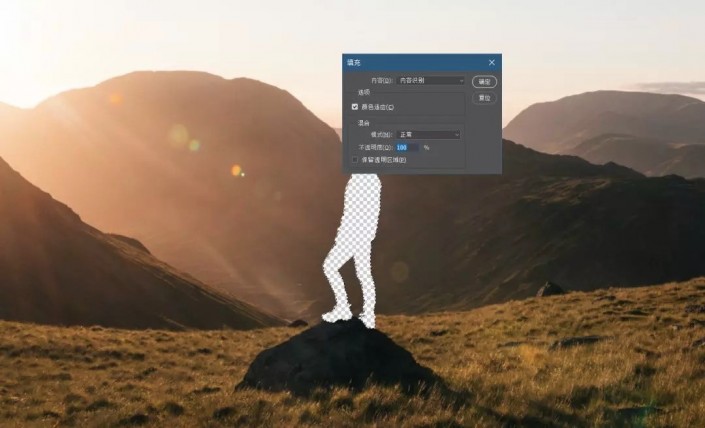本篇教程通过PS制作一款动态风景图,好多同学们都说拍了很多照片,拍来拍去都拍腻了,但是又不会视频制作,看网上经常有将静态照片变成动态图片,本篇教程教同学如何把一张照片变成炫酷视频,具体如何操作同学们一起来学习一下吧。
效果图:( Gif 压缩比较大)。
原图:
可以看到,这张图片变成视频并不是简单的缩放,画面中的人物是在慢慢缩小,而背景是放大的,有点像是电影中经常会用到的「Dolly Zoom」。
但是我们这个是与「Dolly Zoom」相反的。当然,只要学会了原理,也可以做出类似的效果。
操作步骤:
第一步,抠图
首先用 Photoshop 打开准备好的图片,并用钢笔工具,将画面中的人物扣出。
▼扣出人物
▼扣图完成
第二步,选区
在人物上右键,点击「建立选区」,羽化半径为 0,并按快捷键「Ctrl+Shift+J」创建一个剪切图层。
于是在右边的图层面板中,就变成了两个图层。
▼图层面板
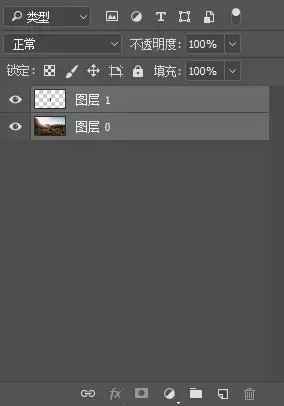
第三步,修复
点击图层面板中刚才所抠出来的人物图层旁边的小眼睛,隐藏上方的图层,就会看到像下方这样,人物已经不见。
这时,我们在按住「Ctrl」并点击人物图层,就会自动在人物位置建立选区。
▼隐藏图层并选区
接着按「Shift+F5」,选择「内容识别」,「不透明度100%」,让 PS 为你自动识别并填充好背景。
▼内容识别填充
▼填充完成
填充完成之后,会发现出现了奇怪的边缘,这时,我们再用修复工具或者图章工具进行修复。
▼修复完成
更多文章请关注《万象专栏》
转载请注明出处:https://www.wanxiangsucai.com/read/cv175013